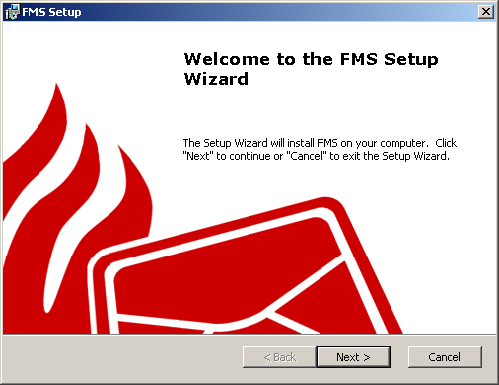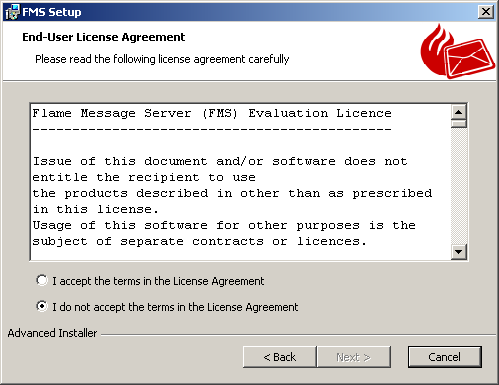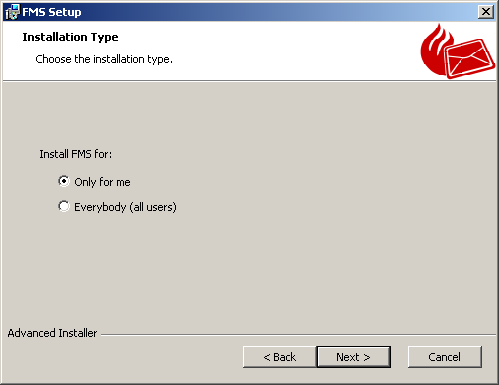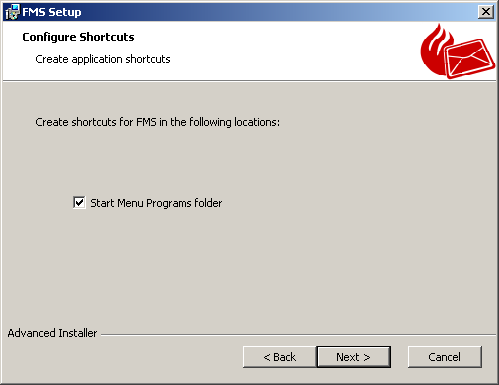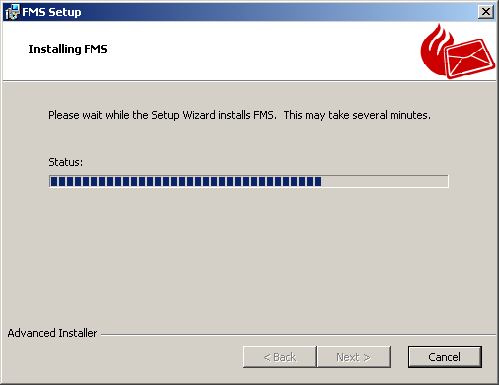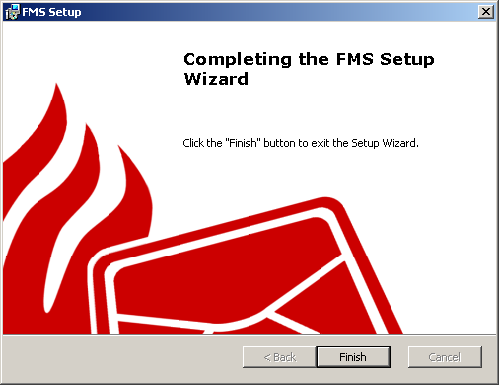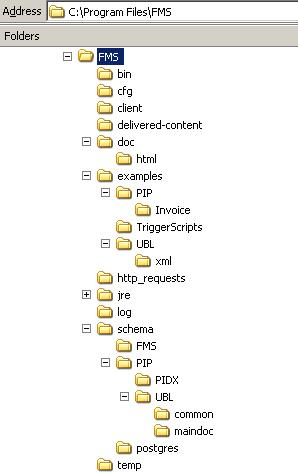FMS Installation
The FMS distributions are available in various package formats for different operating systems as per the following
Linux Distributions
The Linux distributions consist of separate RPM or debian packages for the server, management console, client and documentation.
RPM and Debian Package Distribution Server Installation
The following steps need to be taken to install the FMS server:
Ensure that PostgreSQL version 9.5 or later, and JRE version 1.8 or later are installed
As the root user execute the rpm install command as follows for RPM based package systems such as Redhat, Fedora or CentOS systems
[root@localhost ~]# rpm -ivh fms-<VERSION>.noarch.rpm
For Debian based package systems such as Ubuntu execute the install command as follows
[root@localhost ~]# dpkg --install fms-<VERSION>.deb
If upgrading RPM systems execute the rpm upgrade command as follows
[root@localhost ~]# rpm -Fvh fms-<VERSION>.noarch.rpm
For Debian systems execute the upgrade (same as install) command as follows
[root@localhost ~]# dpkg --install fms-<VERSION>.deb
Initialise the server as the root user by executing the following command:
[root@localhost ~]# service fms init
An initialisation may also be necessary after an upgrade, however, previous initialised configuration files will be extended with any new facilities. The server will terminate after initialisation.
Start the FMS server as the root user by executing the following command:
[root@localhost ~]# service fms start
Default configuration files will automatically be created should these not exist the first time the server is started.
To stop the FMS server as the root user execute the following command:
[root@localhost ~]# service fms stop
To restart the server as the root user execute the following command:
[root@localhost ~]# service fms restart
To check the status of the server as the root user execute the following command:
[root@localhost ~]# service fms status
If the server is not running the following message will be displayed:
If the server is running the following message will be displayed:Flame Message Server : [ DOWN ]
Flame Message Server : [ RUNNING ]
The FMS files are typically installed to the /home/fms, /etc/fms and /usr/share/java/fms directories.
An fms user is created, if it does not exist already, with home directory set to /home/fms.
The server is installed as a system service and will automatically be invoked on system restart. It is important to take note of the following essential points before starting the system.
FMS server output is logged to /var/log/fms/fms.out and errors are logged to /var/log/fms/error.log by default.
FMS webservices security related detail is logged to /var/log/fms/fms-webservices.log.
Additional FMS related logging detail may be logged to separate log file in the /var/log/fms directory.
Logging output is controlled using the /etc/fms/log4j.properties.as4 and /etc/fms/logging.properties configuration files. Instructions on how to configure FMS logging output using the system logger are detailed in the Section called Syslog Configuration in the Chapter called Configuring FMS. Configuration changes will only take effect after restarting the FMS server.
The product MUST be licenced prior to first invocation.
The licence MUST be obtained from the supplier and installed into the FMS home directory. Refer to the Section called Licence Configuration for further details.
Next the necessary server private and public keys MUST be obtained, or created if self signed, and installed in the FMS server keystore.
The keystore MUST be created to store the private and public keys (certificates) used for secure communication between FMS and remote servers.
Creating a keystore is not necessary when performing an upgrade as these may already exist from the previous installation.
Refer to the Section called Certificate Configuration for instructions on how to create the keystore.
The various configuration files are located in the /etc/fms directory. The configuration files are automatically created during installation.
Configuration setup details are documented in the Section called Server Administration in the Chapter called Configuring FMS.
Digital Signature and Encryption setup must to be configured as per the Section called Messaging Security in the Chapter called Configuring FMS.
If the ebXML protocol is used then either a processing mode (P-Mode) or Collaboration Protocol Agreement (CPA) must be created The CPA settings will override any corresponding P-Mode settings.
The FMS client must specify the location of the CPA should CPA support be required. Refer to the Appendix called Collaboration Protocol Profile/Agreement for the necessary details.
Server certificates MUST be exported and imported into the client keystore before the client process can be used to send messages to the server. Refer to the Section called Exporting a Public Key (Certificate) for further information.
Linux FMC Installation
The following steps need to be taken to install the FMC:
Ensure that JRE version 1.8 or later is installed
As the root user execute the rpm install command as follows for RPM based package systems such as Redhat, Fedora or CentOS systems
[root@localhost ~]# rpm -ivh fms-mc-<VERSION>.noarch.rpm
For Debian based package systems such as Ubuntu execute the install command as follows
[root@localhost ~]# dpkg --install fms-management-console-<VERSION>.deb
If upgrading RPM systems execute the rpm upgrade command as follows
[root@localhost ~]# rpm -Fvh fms-mc-<VERSION>.noarch.rpm
For Debian systems execute the upgrade (same as install) command as follows
[root@localhost ~]# dpkg --install fms-management-console-<VERSION>.deb
Windows Distribution
The Windows installation distribution supports the following Microsoft WindowsTM versions:
Windows 7 to 10
Windows Server 2008 to 2016
Windows Installation
The FMS distribution contains both the server, AS4 light client and management console. To install from the FMS distribution proceed with the following steps:
Locate or download the FMS Windows Installer distribution, typically named fms-setup-version.exe.
Double click the file fms-setup-version.exe where version depicts that actual release version number.
Read the license and click "I accept" if appropriate.
Select the user access and permissions for the installation.
Configure Shortcuts.
The features, inclusion of the Java JRE, and installation directory (typically \Program Files\FMS\) may be configured by selecting the Custom setup type.
Windows Installer is ready to install the program files and service.
Click "Finish" to exit.
The majority of the configuration files are created by the server after the first invocation except for the License file 'fms.lcn' as discussed in the Section called Licence Configuration, and the certificate keystore 'certs' as discussed in the Section called Creating a Keystore using the Key Generator. Both the license and certificate keystore must be installed in the installation directory which defaults to \Progam Files\FMS for successful operation.
Windows Directory Structure
The default directory structure for Windows is as per the following diagram
Creating a Keystore using the Key Generator
When the FMS Installer has exited, select the Key Generator shortcut in the start menu to generate a default keystore containing private and public keys. Alternately refer to the Section called Certificate Configuration for details on manual key generation.
The Key Generator is a simple access first start application used to generate keystores for containing private and public keys. The generated keys are in RSA 1024bit format.
The default Keystore Name, Type, Alias and Password should be used for intial configuration of FMS. The default settings can subsequently be changed using the management console.
The following information needs to be provided:
Common Name - The hostname that this private key and certificate will be used for.
Organisational Unit - The department within the organisation using this key.
Organisation - The organisation using this key.
City - This city that the organisation is located in.
Province/State - The Province/State where the city is located.
2 Letter Country Code - The 2 letter ISO 3166-1 country code, eg: NL, UK, US, ZA.
Email - The email address of the person responsible for the certificate.
Starting the FMS Service
The FMS Microsoft WindowsTM Installer configures a new service named Flame Message Server which uses the FMSService.exe executable. Start FMS by opening the Services console and selecting and starting the Flame Message Server as per the following diagram
Should the server not start up confirm that both the license and keystore have been installed correctly. Also check the logs which will by default be written into the log directory under the FMS installation directory.
Starting another FMS
It is also possible to run the server in a console by invoking the standalone fms.exe executable. This may be useful in a test environment where two FMS server need to be active on the same machine.
Advanced users may also use the Windows service utilities to create a second FMS service.
Either way ensure that the FMS installation directory is replicated to another directory for the second server and that a second database or separate schema is used for the second server. Ensure that the FMS administration port and messaging incoming interface ports are set to different values for the respective servers in the cfg\ConnectionConfiguration.xml file and that the bin\fms.ini has the path values adjusted for the new directory. Also note that default log files will appear in the log directory as per the configuration.